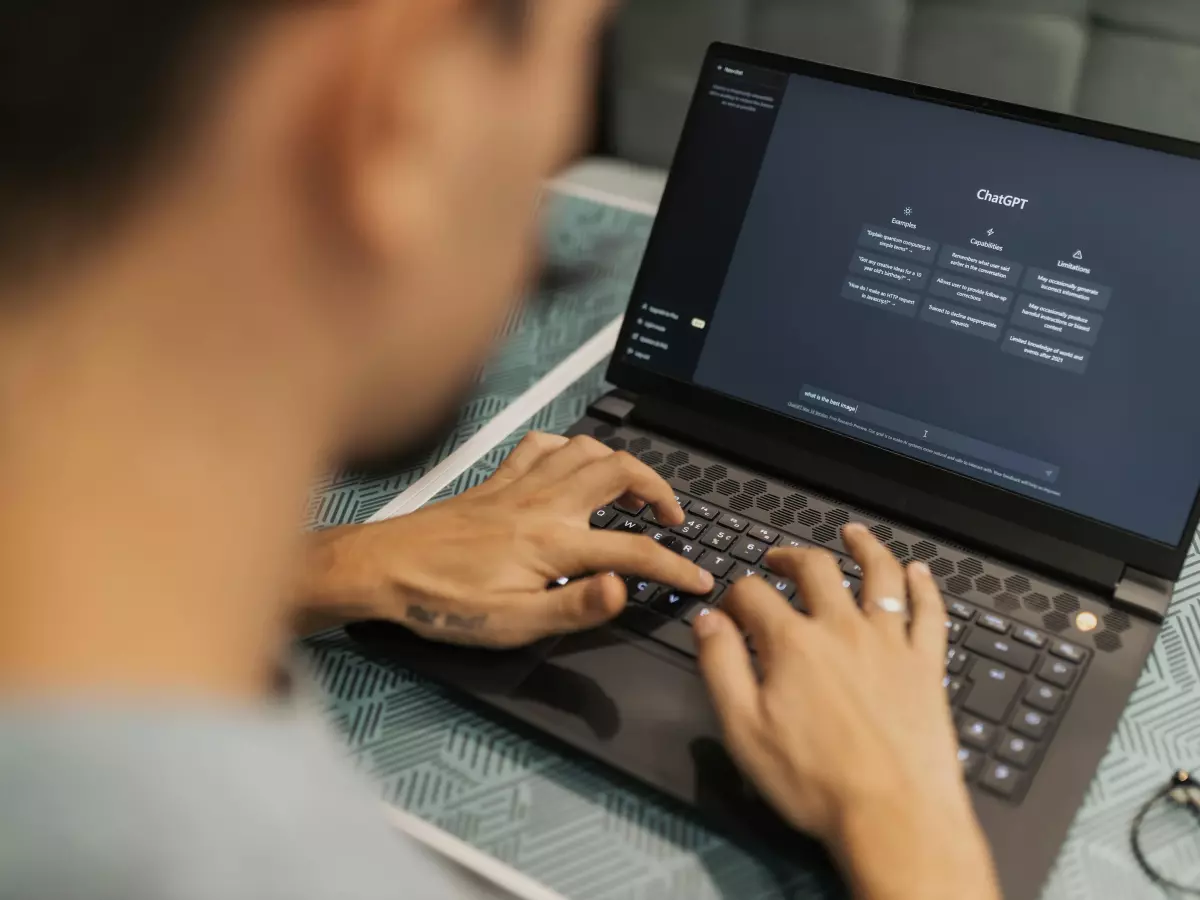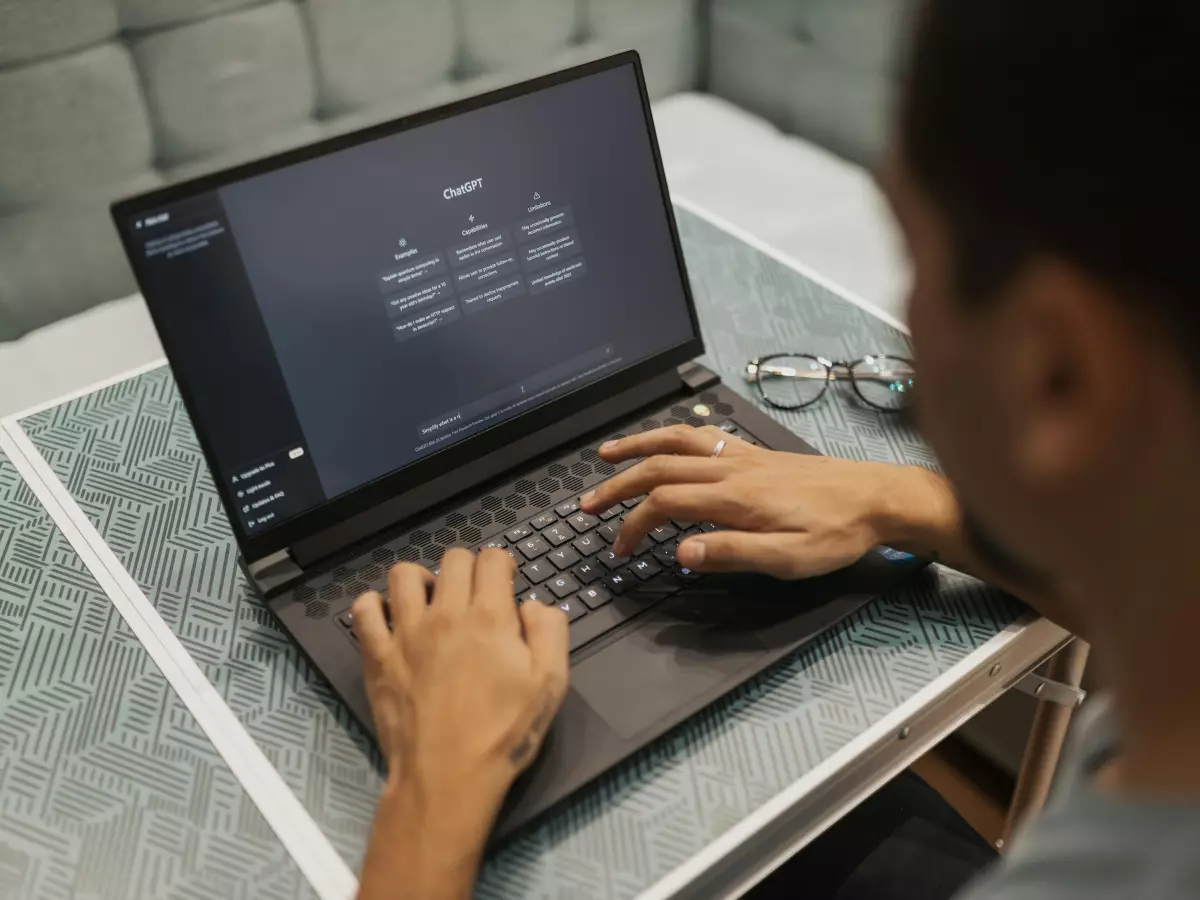Ultimate OS Tweaks
Ever feel like your PC could be faster, smoother, and just... better? Optimizing your operating system might be the secret sauce you're missing.

By Hiroshi Tanaka
We all want our PCs to run like a dream, but sometimes, it feels like they’re stuck in a nightmare. Whether you're gaming, working, or just browsing, a sluggish system can be a real mood killer. But here's the thing: your hardware might not be the problem. Often, it's your operating system (OS) that's holding you back. So, how do you whip your OS into shape? Let's dive into some killer optimization tips that will have your PC running like a well-oiled machine.
First off, let’s get one thing straight: OS optimization isn’t just for tech wizards. You don’t need a PhD in computer science to make your system faster and more efficient. With a few simple tweaks, you can unlock a whole new level of performance. Ready? Let’s go!
1. Clean Up Your Startup Programs
Ever wonder why your PC takes forever to boot up? It’s probably because you’ve got a bunch of programs launching at startup. These programs hog your system’s resources before you even get to your desktop. The fix? Trim the fat.
To manage startup programs, you can use the built-in Task Manager in Windows or Activity Monitor on macOS. Just hit Ctrl + Shift + Esc on Windows or Command + Space and search for Activity Monitor on macOS. From there, disable any unnecessary programs. Trust me, you don’t need Spotify or Discord launching the second you power up your PC.
2. Keep Your OS Updated
Yeah, I know—those update notifications are annoying. But here’s the deal: keeping your OS updated is crucial for performance. Updates often include patches that fix bugs, improve security, and optimize system performance. Ignoring them is like refusing to change the oil in your car. Eventually, things are going to break down.
Whether you're on Windows, macOS, or Linux, make sure your system is up to date. Set your OS to automatically download and install updates during off-hours, so you don’t have to deal with interruptions while you're working or gaming.
3. Optimize Your Power Settings
Power settings aren't just for laptops. Even on a desktop, your power plan can affect performance. Most PCs are set to a balanced power plan by default, which is great for saving energy but not so much for squeezing out every drop of performance.
On Windows, go to Control Panel > Power Options and select the High Performance plan. On macOS, head to System Preferences > Energy Saver and adjust your settings accordingly. Just be aware that this might increase your power consumption, so if you're on a laptop, keep an eye on your battery life.
4. Defragment Your Hard Drive (Or Don’t)
If you're still rocking a traditional hard drive (HDD), defragmenting is a must. Over time, files on an HDD become fragmented, meaning your system has to work harder to access them. Defragmenting reorganizes these files, making your system run smoother.
However, if you’ve upgraded to a solid-state drive (SSD), you can skip this step. SSDs don’t suffer from fragmentation in the same way HDDs do. In fact, defragmenting an SSD can actually reduce its lifespan. So, if you’re on an SSD, leave it alone and let your OS handle the optimization automatically.
5. Free Up Disk Space
Running low on disk space? That could be slowing down your system big time. When your OS runs out of space, it has less room to store temporary files, which can lead to sluggish performance. The solution? Get rid of the junk.
On Windows, use the built-in Disk Cleanup tool. On macOS, go to About This Mac > Storage and click Manage. Delete old files, uninstall unused programs, and clear out your downloads folder. You’d be surprised how much space you can free up with a little housekeeping.
6. Adjust Visual Effects
We all love eye candy, but those fancy animations and visual effects can take a toll on your system. If you're more about speed than style, consider toning down the visuals.
On Windows, go to System > Advanced System Settings > Performance Settings and choose Adjust for best performance. On macOS, head to System Preferences > Accessibility and enable Reduce Motion. Your PC might not look as flashy, but it’ll run a lot smoother.
7. Manage Your Virtual Memory
When your PC runs out of RAM, it uses virtual memory (also known as a page file) to keep things running. By default, your OS manages this automatically, but you can tweak it for better performance.
On Windows, go to System > Advanced System Settings > Performance Settings > Advanced and adjust the virtual memory settings. On macOS, virtual memory is managed automatically, but you can still improve performance by upgrading your RAM if you’re constantly hitting the limit.
8. Disable Background Services
Your OS runs a bunch of background services that you probably don’t even know about. While some are essential, others are just eating up resources for no good reason.
On Windows, open the Services app and disable any non-essential services. Be careful, though—disabling the wrong service can cause problems. On macOS, you can use the Activity Monitor to identify resource-hogging processes and shut them down.
So, there you have it—some simple but effective OS optimization tips that can breathe new life into your PC. Whether you're a gamer, a creative professional, or just someone who wants their PC to run faster, these tweaks will help you get the most out of your system. Now, go forth and optimize!